This article offers guidelines on how to create and add partner/corporate email to Freshdesk.
To create partner email, we need to:
Please follow the instructions step-by-step below:
Firstly, we need to add an email to Freshdesk
Step 1: Go to Admin (gear icon on the left) and select 'Email'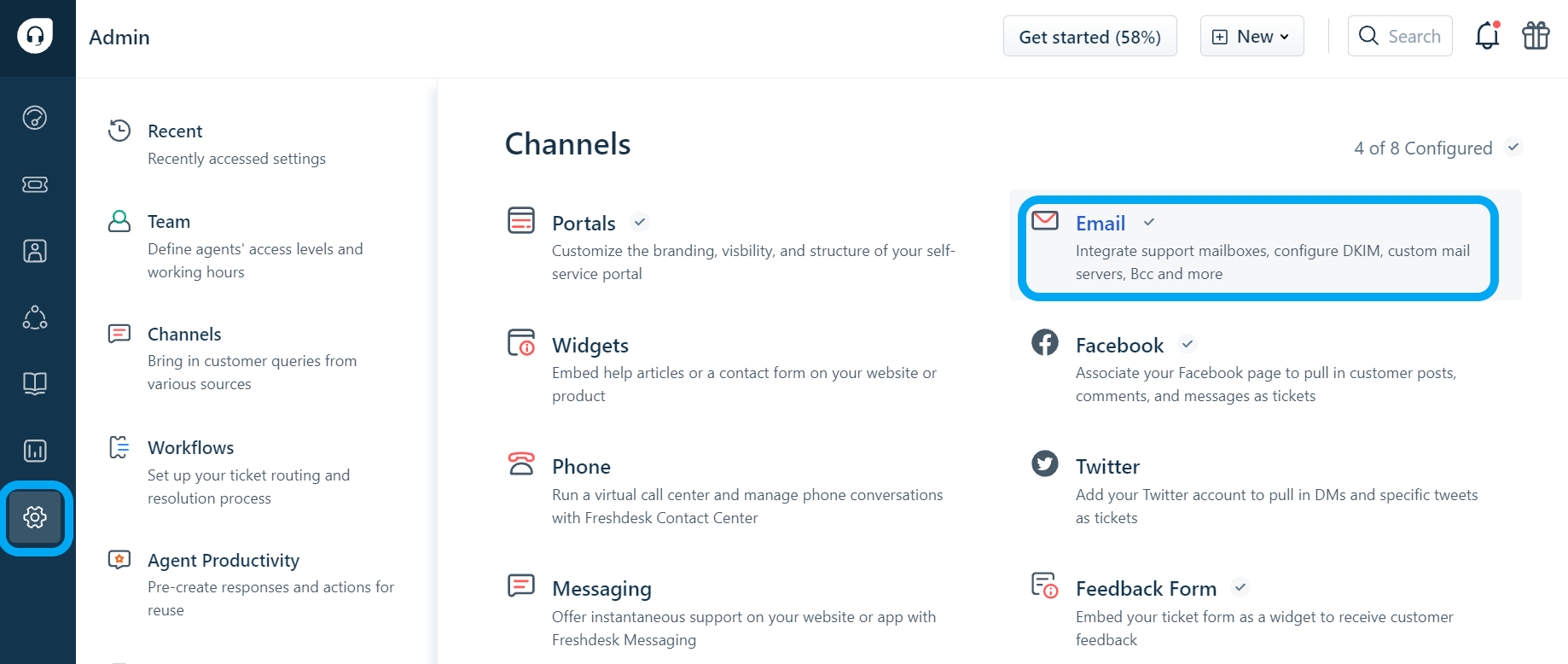
Step 2: click 'New support email' button
Step 3: Filled in 'Name' 'Your support email' and select 'Assign to Group'
- Name: will appear when reply to the email
- Your support email: what email address you would like to create
- Assign to Group: in case you don't know yet, you can leave it blank and come back to update later

Step 4: Select Mail server as 'Default (Freshdesk Support Desk)' and copy the email below, then click 'Save'.

the email that we copy will be using again in step 7.2 if you lost the email, no worries, you can find it again by following steps 8.1-8.2
Next, we need to set default routing from admin.google.com
Step 5: Log in to your admin.google.com
on the left side, select Apps > Google Workspace > Gmail
Then on the right, select 'Default routing'

Step 6: click 'ADD ANOTHER RULE'

Step 7: Add Setting
- 7.1 under Single recipient, fill in 'Email address'

- 7.2 scroll down to Envelope recipient and select 'Change envelope recipient'. Then, filled in 'Replace recipient' with the email that we copied from step 4 or if you lost it, please go to step 8 and copy from the verification page.

- 7.3 scroll down a little to Spam and select 'Bypass spam filter for this message' and click 'SAVE'

Lastly, verify the email we just added.
Step 8: Go back to Freshdesk mailboxes to verify the email.
- 8.1 click 'Verify'

- 8.2 follow the verification steps, click 'Next' and waiting for the verification.

- 8.3 After that it might showing a message that it's not successful, please skip this step.
- 8.4 click 'Finish' to complete setup.


